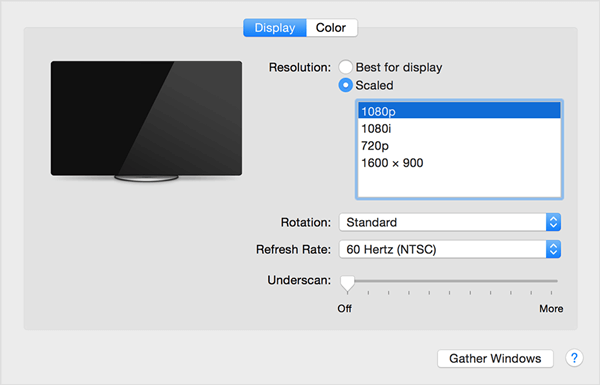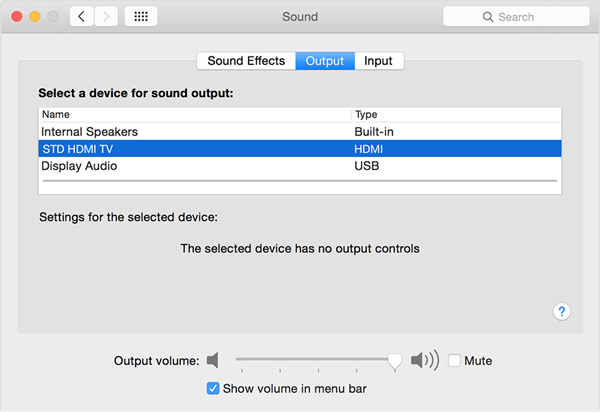Apple laptops are thin, light and portable. Which means that a lot of users spend increasingly longer times in front of their computer screens than in front of their TV screens. It’s not only because you can watch movies on your Mac, there’s also a wider array of on-demand content available to you with the click of a mouse. Apple computers are soon becoming the more convenient choice. Of course, there are videos that are much better viewed from a wider screen. Read on to find out how to connect your MacBook to a TV.
How to Connect Your Laptop to a TV
Connecting your Apple laptop, be it a MacBook, MacBook Pro or MacBook Air, to your TV can be as simple as connecting one end of a cable to your MacBook and the other end to your TV. Or, it can be as complicated as using specific adapters that are compatible with both your laptop and your TV’s available ports.
Available ports vary per laptop and TV model, so before you attempt to connect to a TV, make sure that they either have compatible ports or that you have the necessary adapters to hook them up.
Apple Laptop Models and Ports
Apple laptops have had at least six types of video-related ports: micro DVI port, Mini DisplayPort, Thunderbolt 2 port, Thunderbolt 3 port, HDMI port, and USB port.
Some laptops have at least two of them built-in (usually a USB port in combination with either a micro DVI port, Mini DisplayPort, or Thunderbolt port), some, like the MacBook 2018 version, only have one (although you can use specific adapters to accommodate other types of video connectors). Much older models, however, typically have more built-in ports which can include VGA and HDMI ports.
TV Ports
Like Apple laptop ports, TV ports can vary by model and by brand. There are, however, certain ports that are common among them, such as the following:
HDMI ports – The HDMI or High Definition Multimedia Interface port is probably the most common type of port on electronic devices. These ports have been around since early 2000 because of their ability to transfer large amounts of data (allowing for higher resolution videos). If your MacBook has a built-in HDMI port, it is the easiest way to connect your MacBook to a TV.
DisplayPort – The DisplayPort is a successor of the HDMI port. It is fairly common in laptops and PCs, but it is far less common in TVs than its predecessor.
DVI ports – DVI or Digital Visual Interface ports are common in electronic devices released from the late 90’s up to the early 00’s. They can usually be identified by their rectangular shape which has similarly rectangular holes in it and usually come in the color white.
VGA ports – VGA ports are common in devices released between the late 80’s and the late 90’s, however there might be some later devices that still use them. They can be easily identified by their elongated shape and the circular holes in them. They usually come in the colors blue, black, or pink.
After making the connection
If your Mac doesn't recognize your HDTV, display, or other HDMI device after making the connection:
- Turn off the HDMI device while your Mac is turned on.
- Unplug the HDMI cable from your Mac, then plug it in again.
- Turn on the HDMI device.
If the video on your HDTV or display extends beyond the borders of the screen, open Displays preferences and adjust the Underscan slider for a better fit. Use any of these methods to open Displays preferences:
- Choose Apple () menu > System Preferences, then click Displays.
- Press Shift-Command-A to open the Applications folder. Then double-click System Preferences, then click Displays.
- If your keyboard has brightness controls, press Option–Brightness Up or Option–Brightness Down.
If your HDMI device isn't receiving audio from your Mac:
- Choose Apple menu > System Preferences, then click Sound. In the Output pane, make sure that your HDMI device is selected.
- If you're connecting using a Mini DisplayPort adapter, make sure that your Mac can send audio over Mini DisplayPort.
- If you're connecting from a Mac mini, unplug any audio device that is plugged into your computer's Audio-Out port.
If your Mac goes to sleep while a video is playing or paused, you might see an HDCP error. Quit the app that is playing the video, then open the app again. If the issue continues, choose Apple menu > System Preferences, then click Energy Saver and adjust the settings so that your display doesn't turn off.
Send your message to us:
Post time: Oct-16-2019